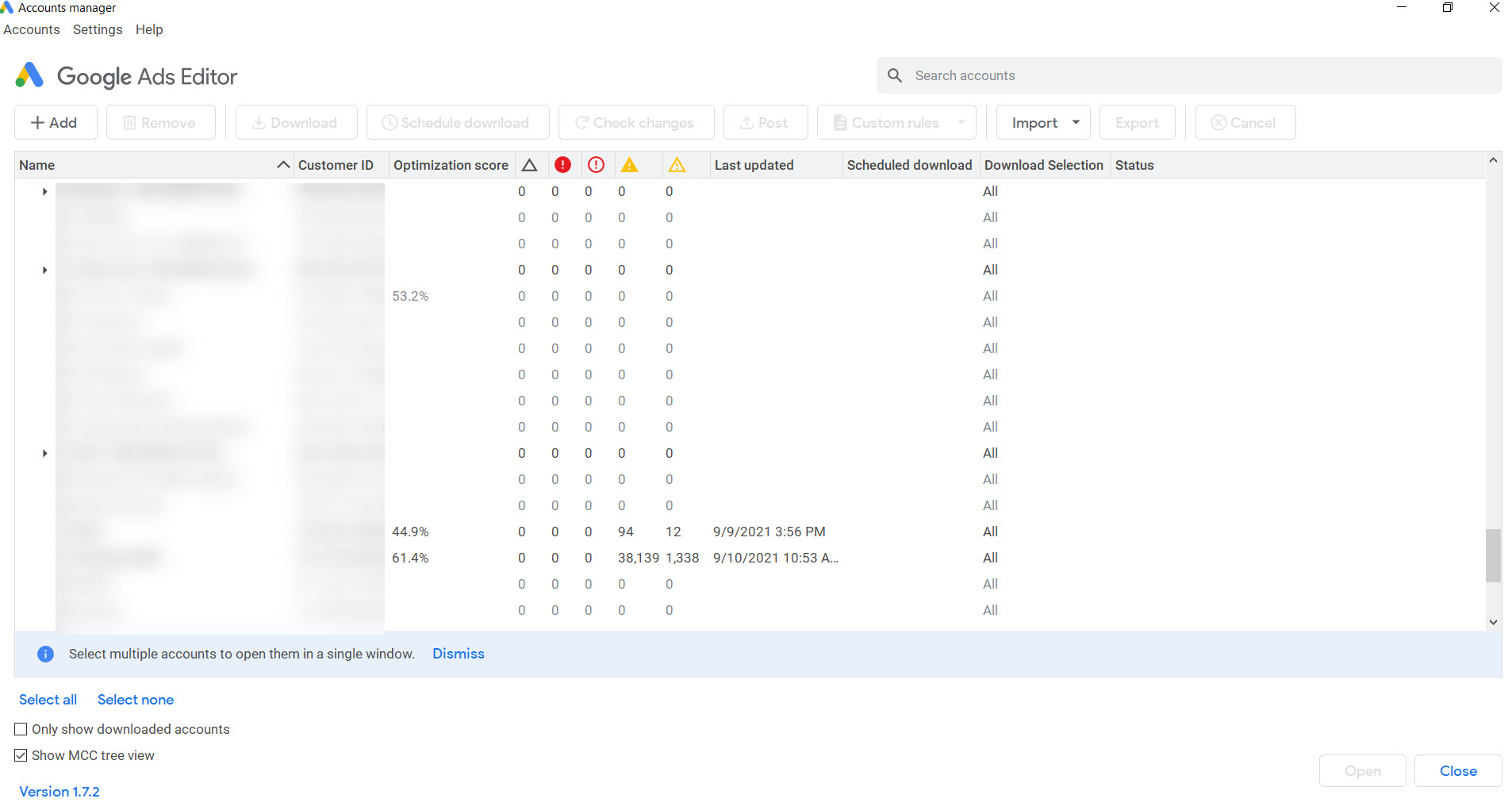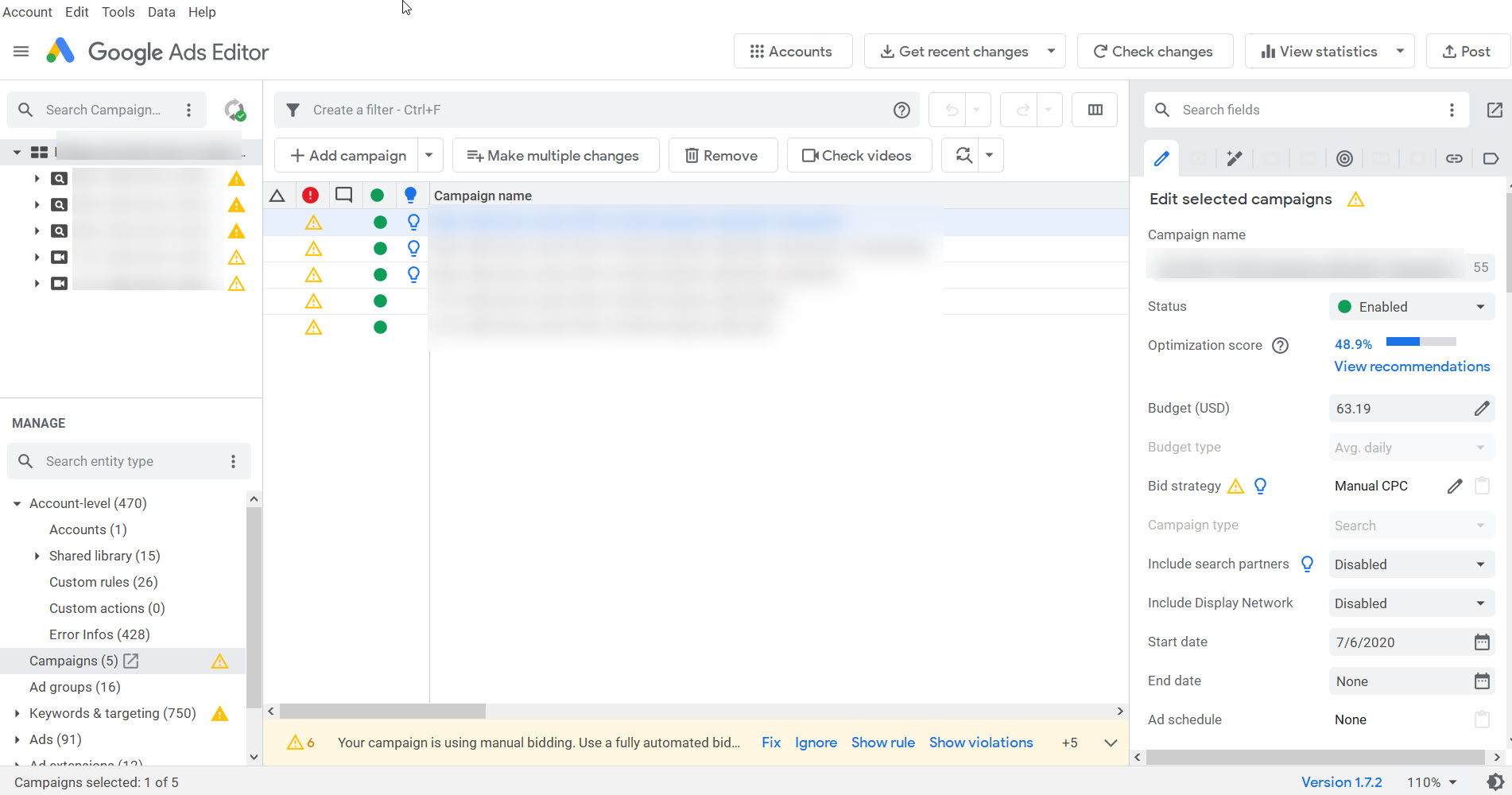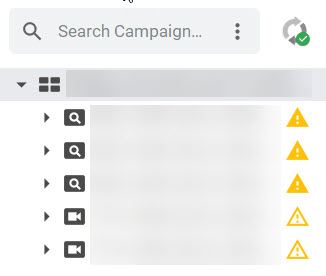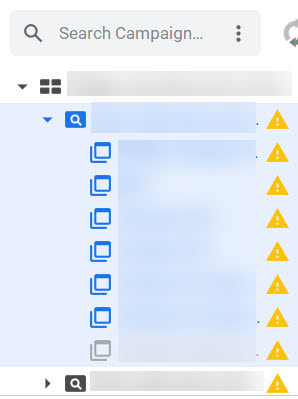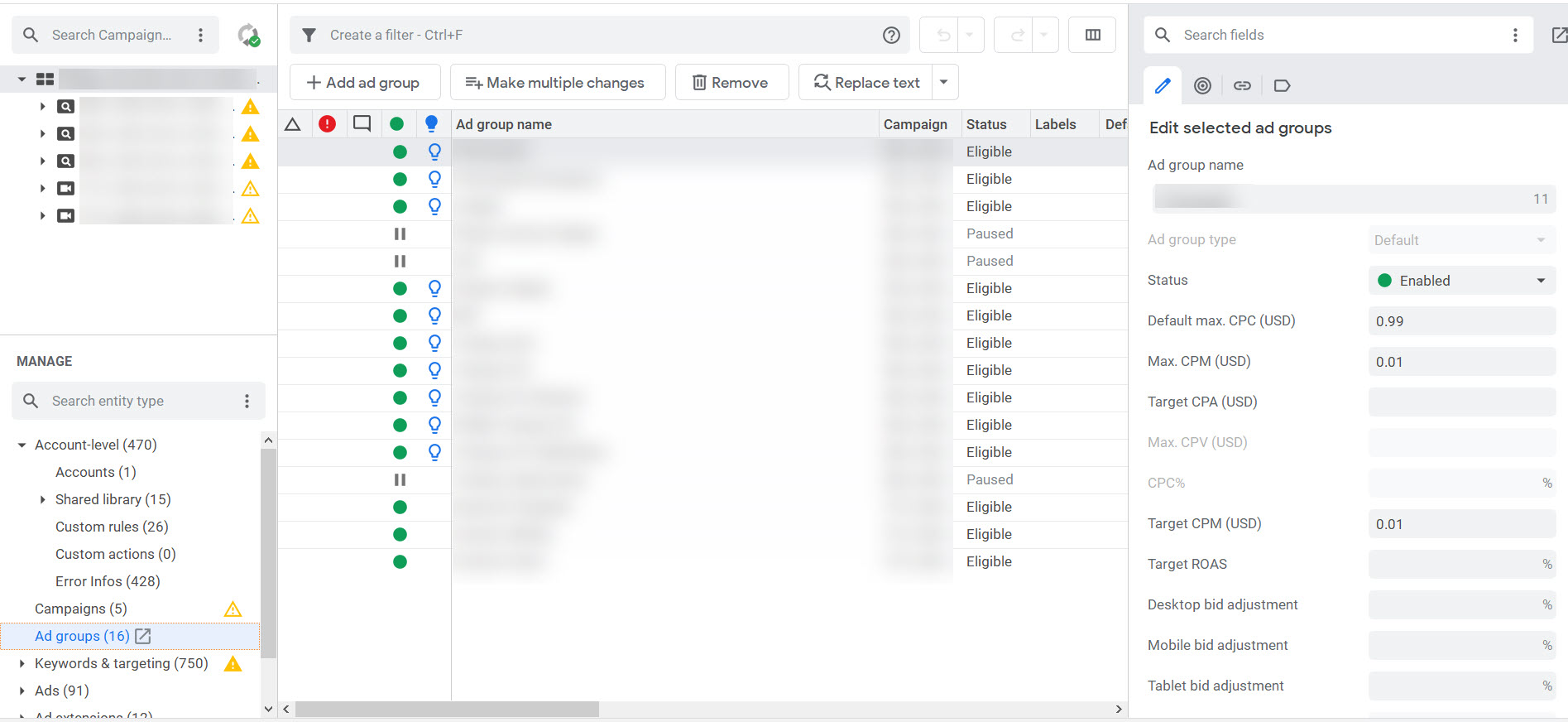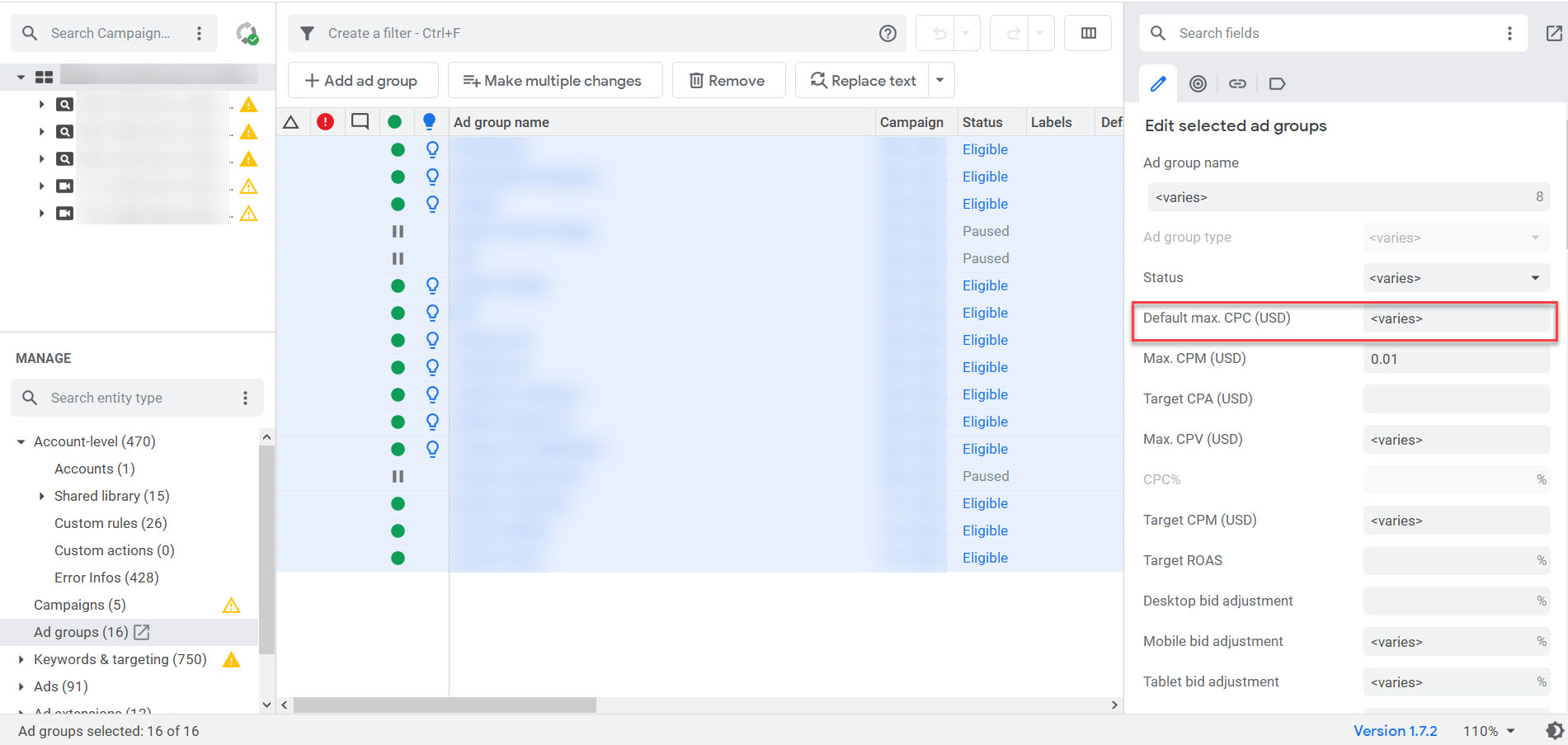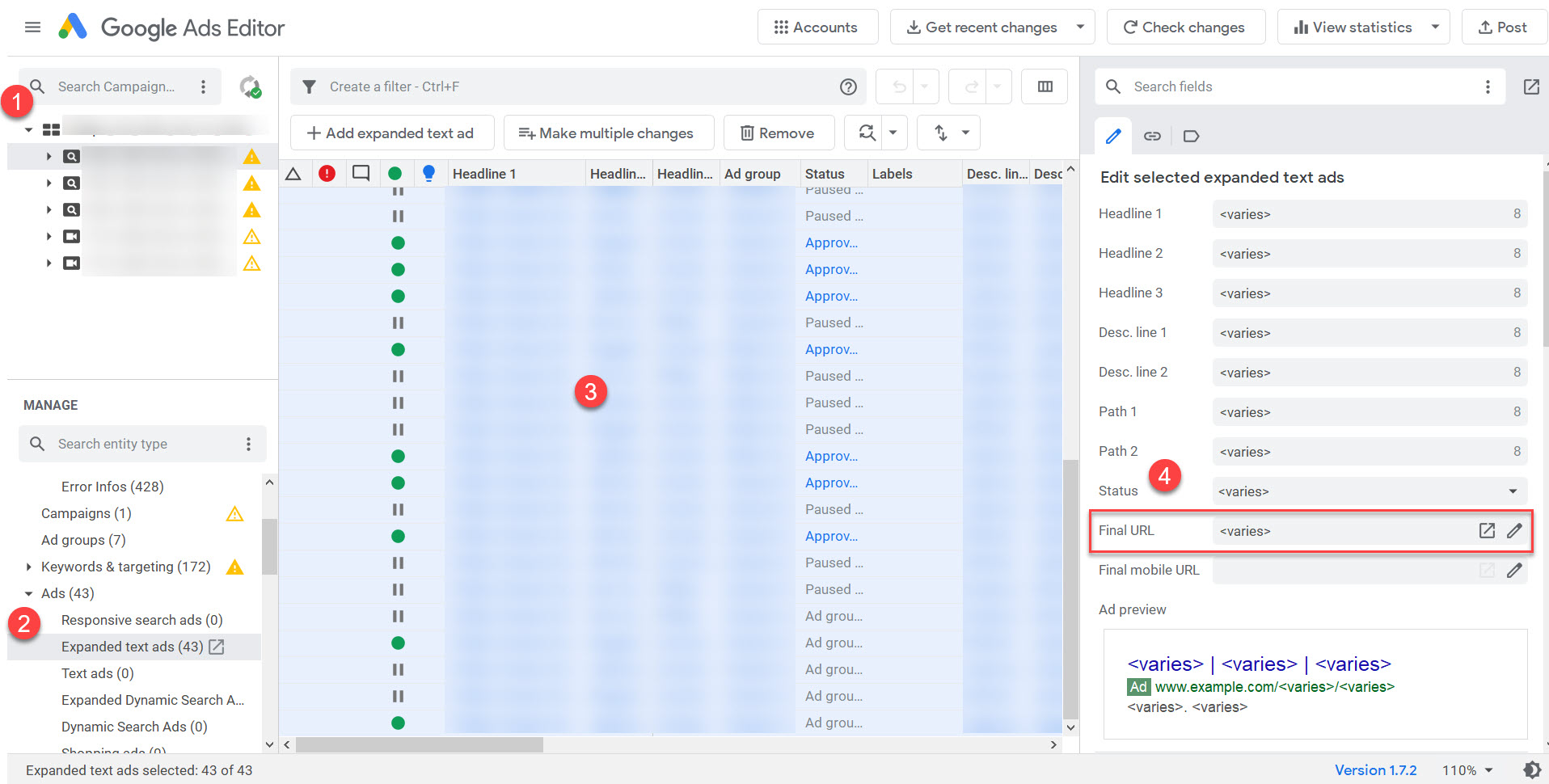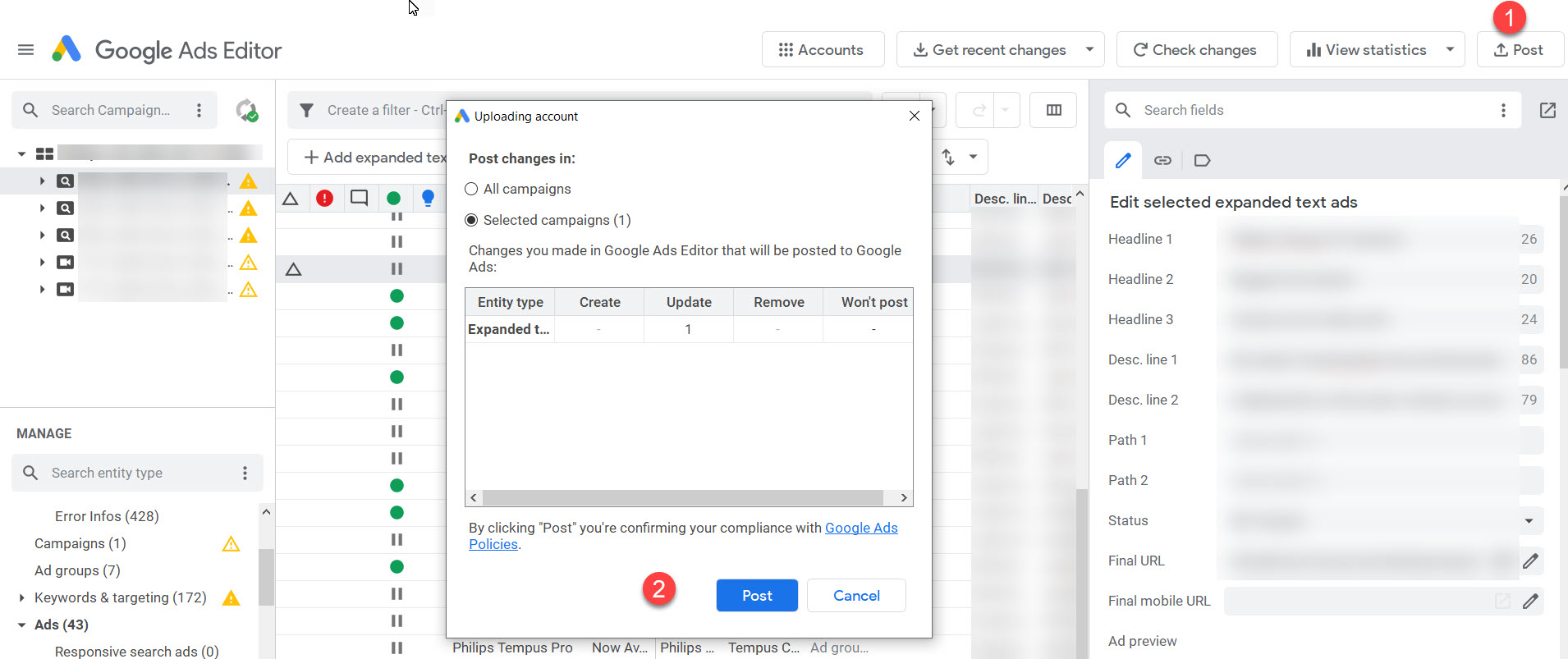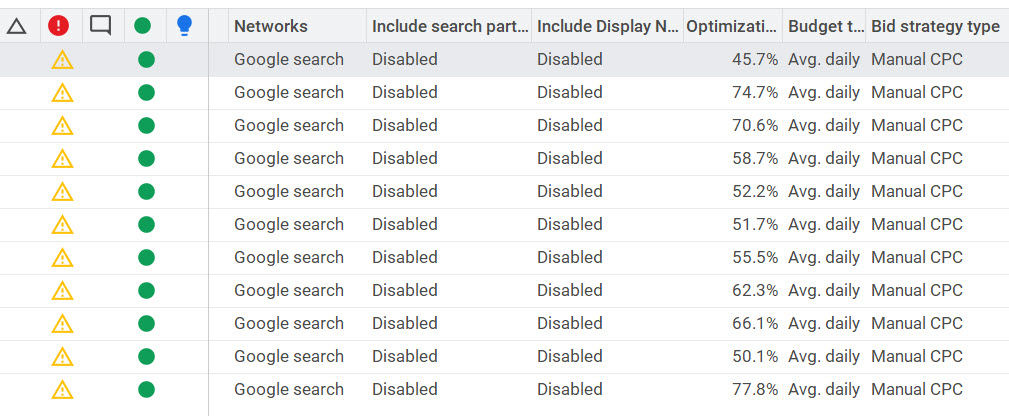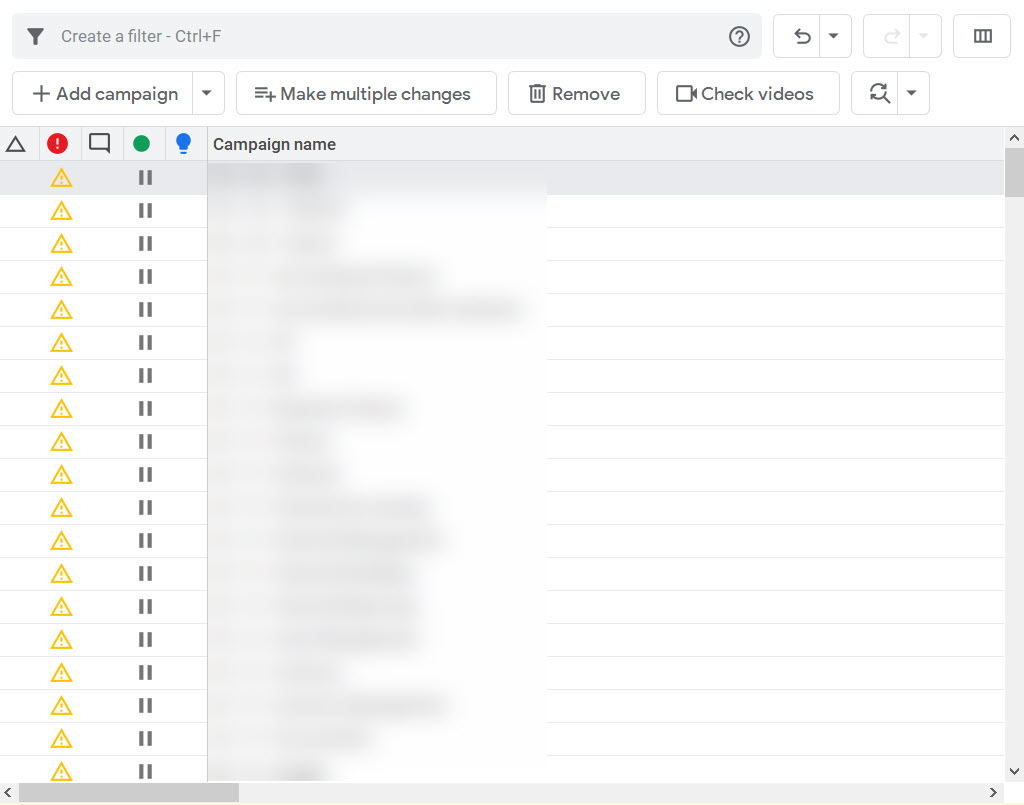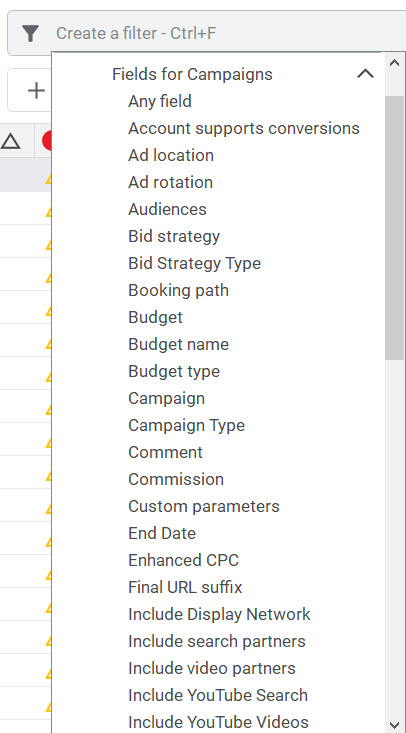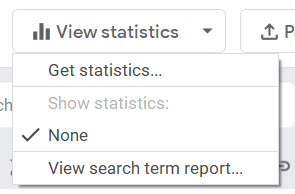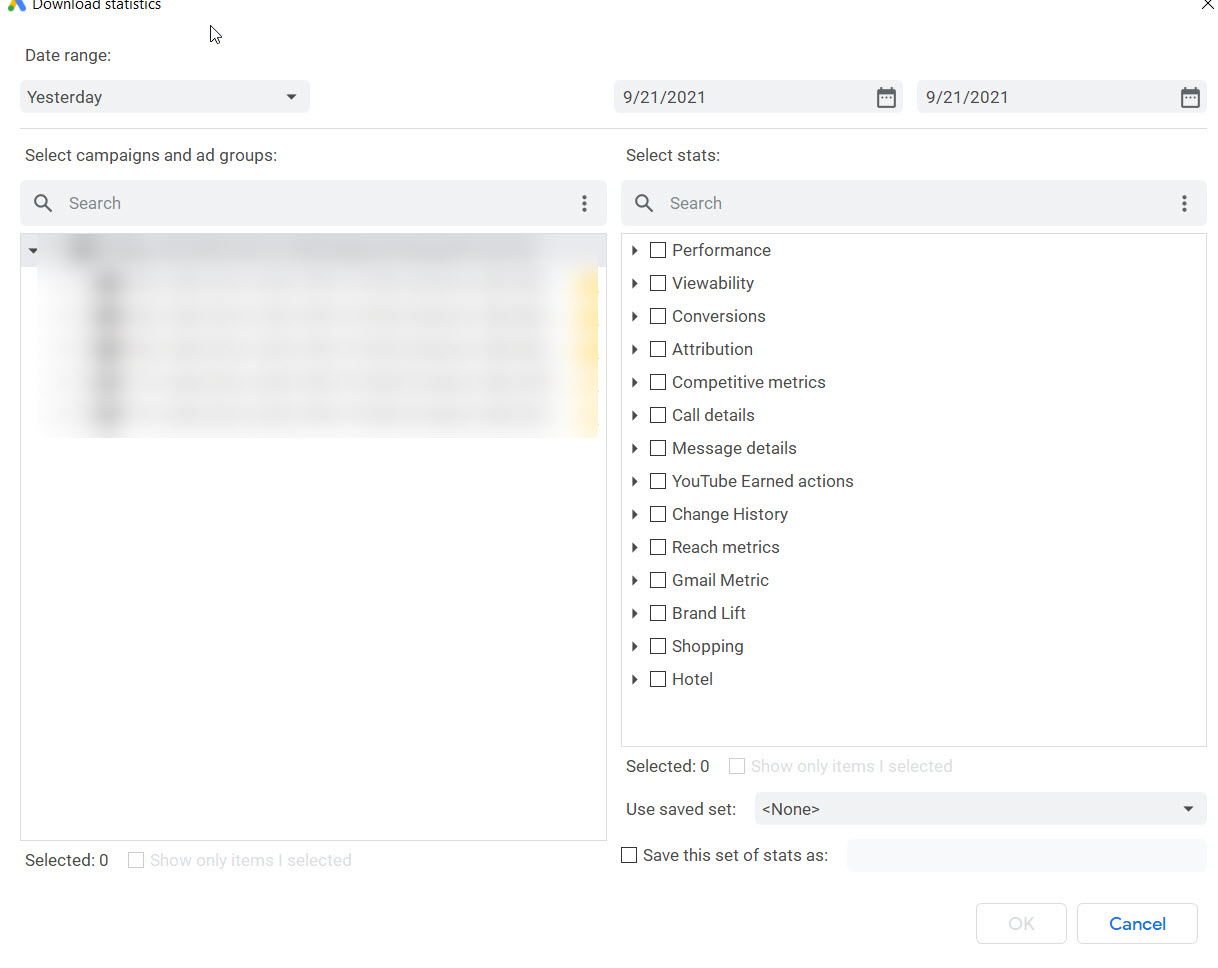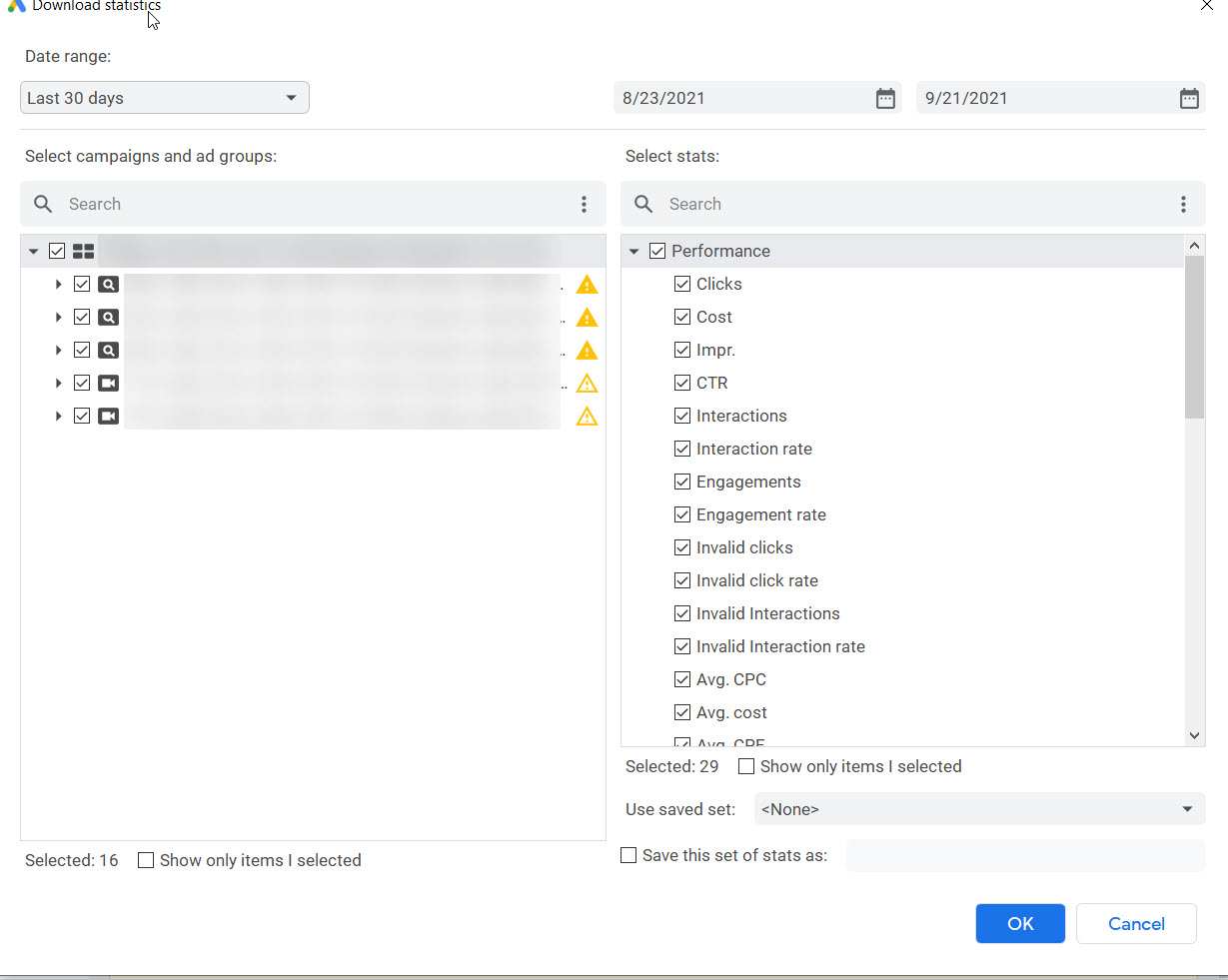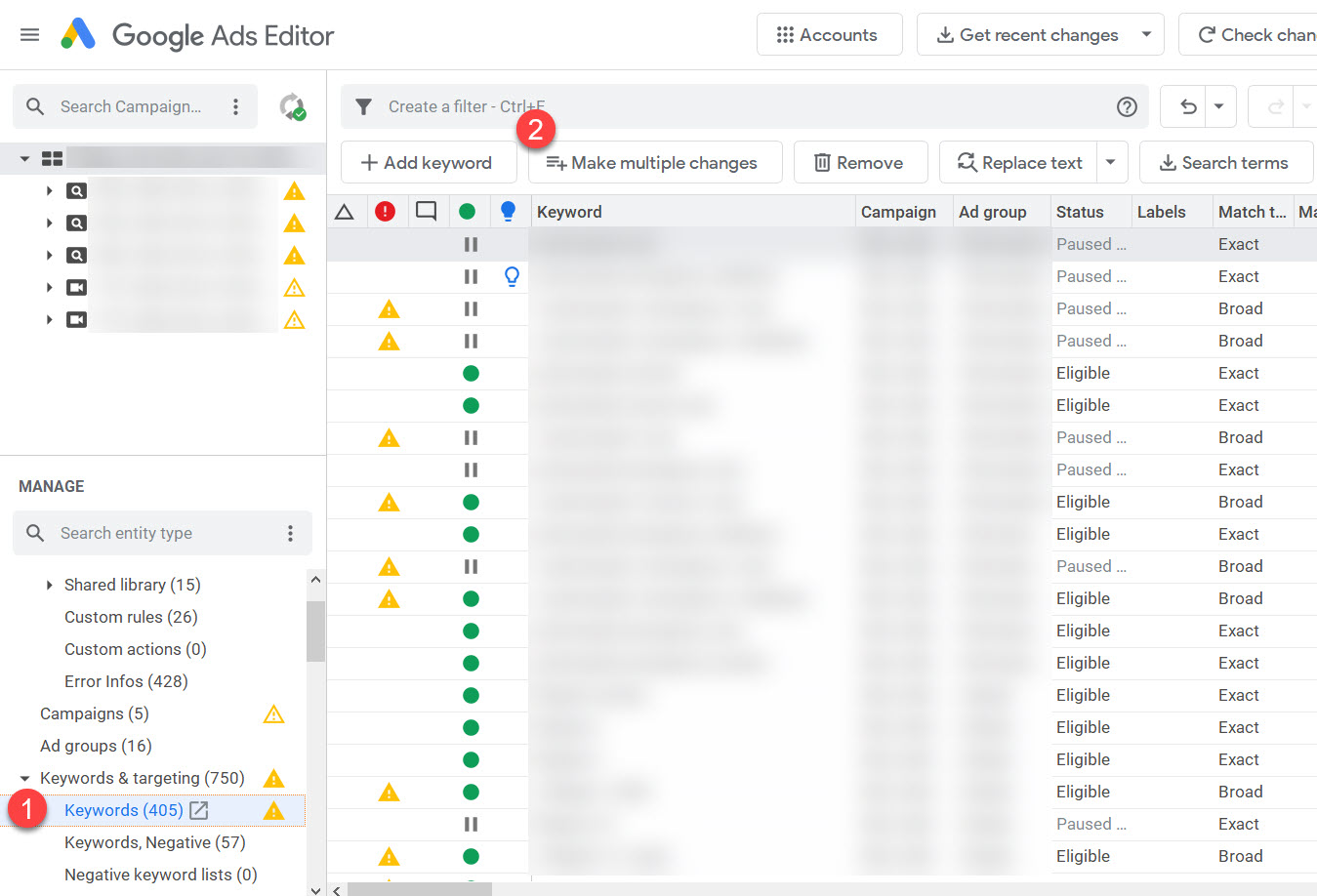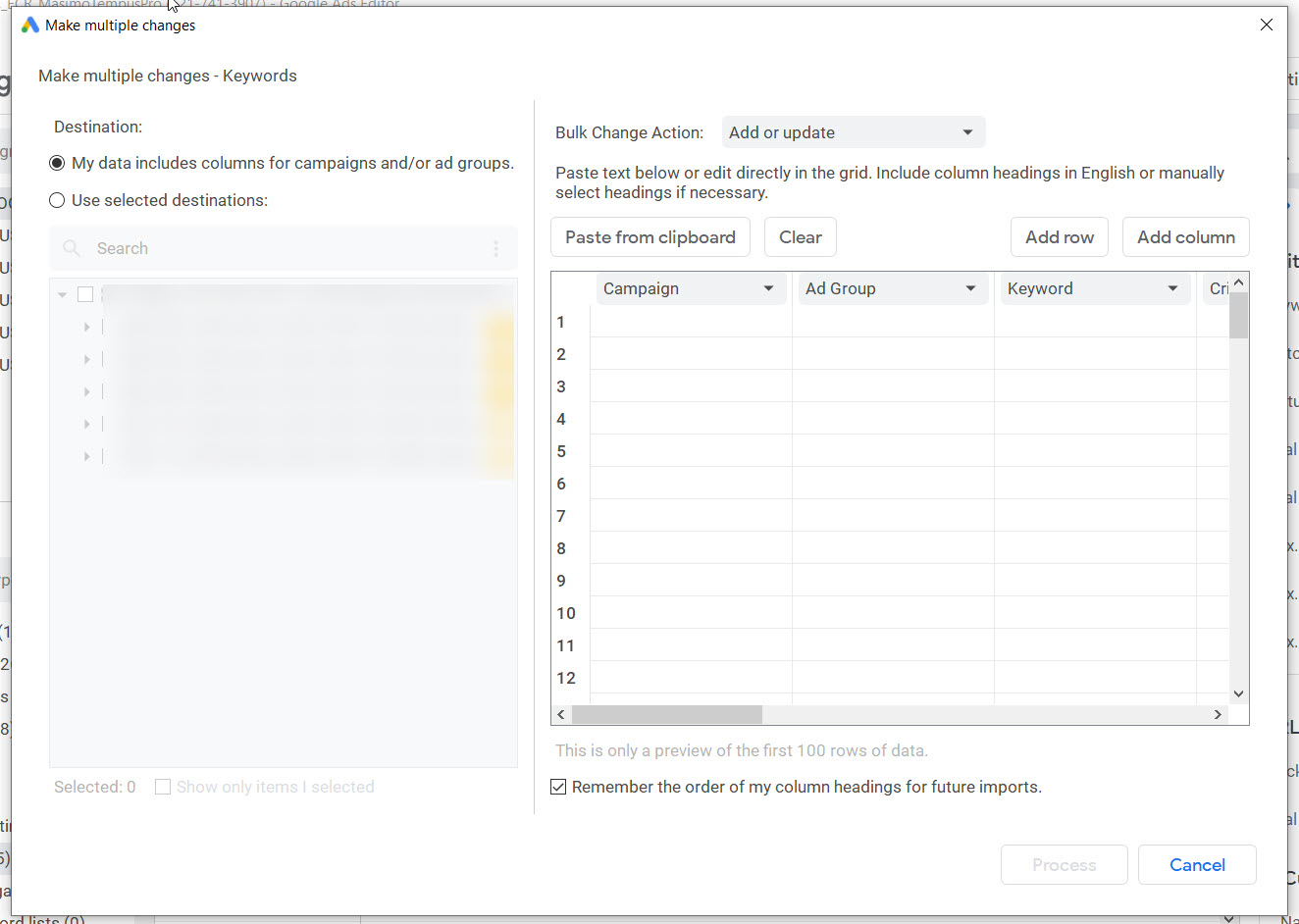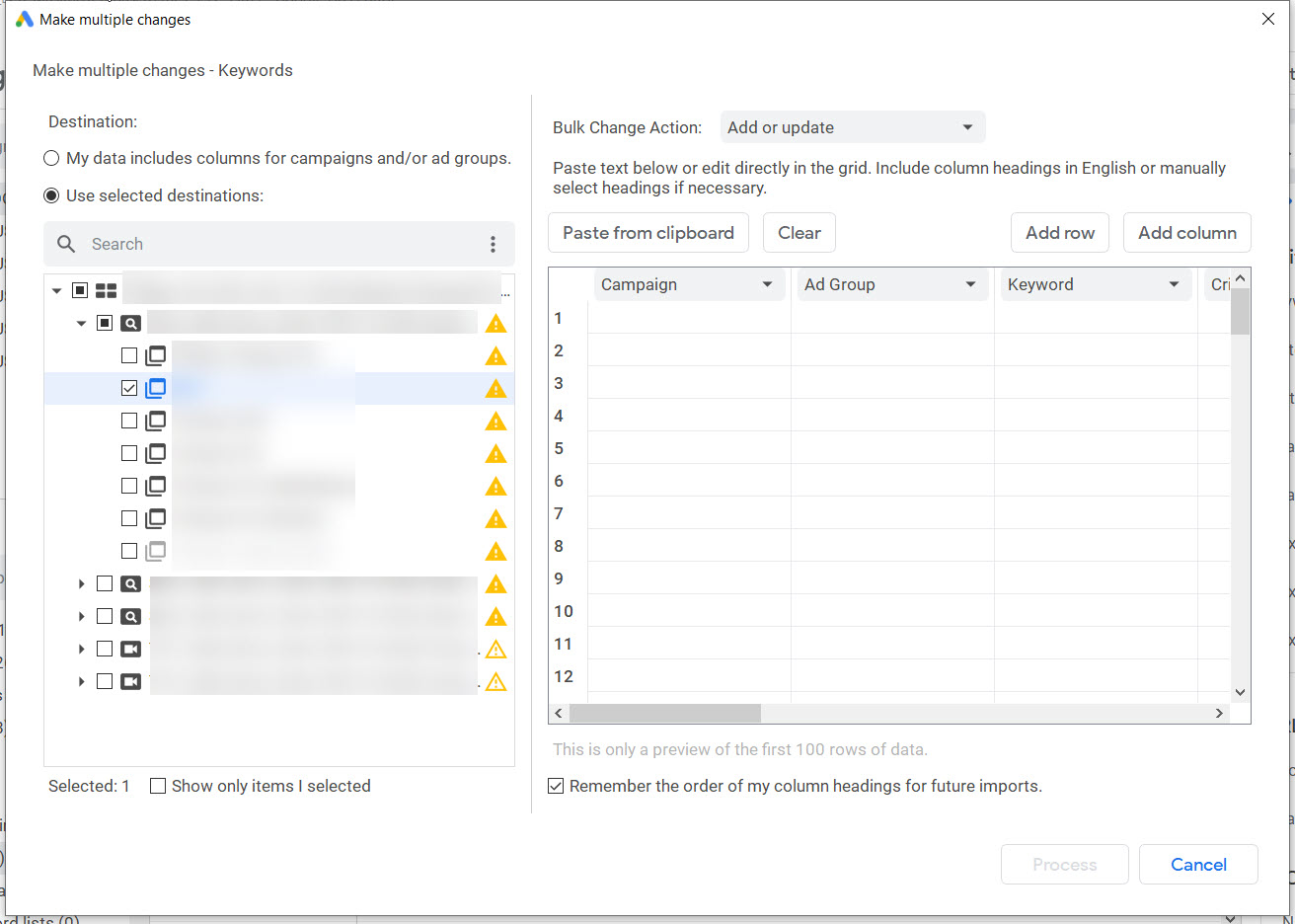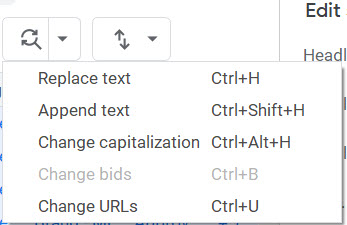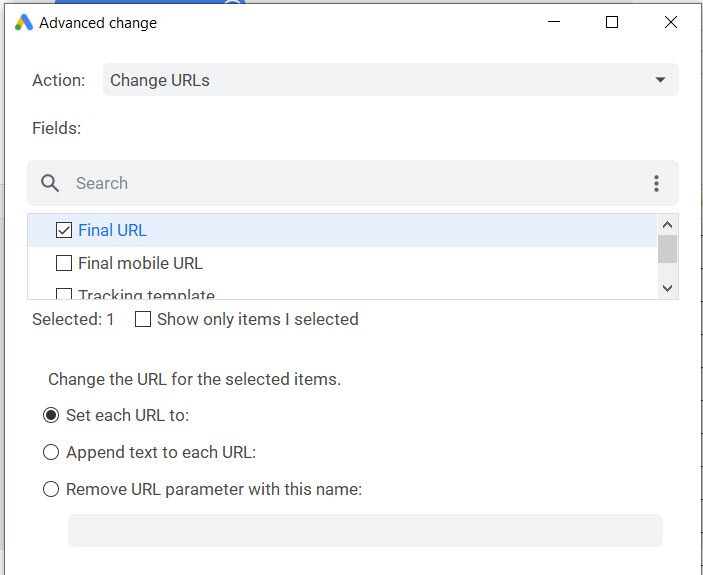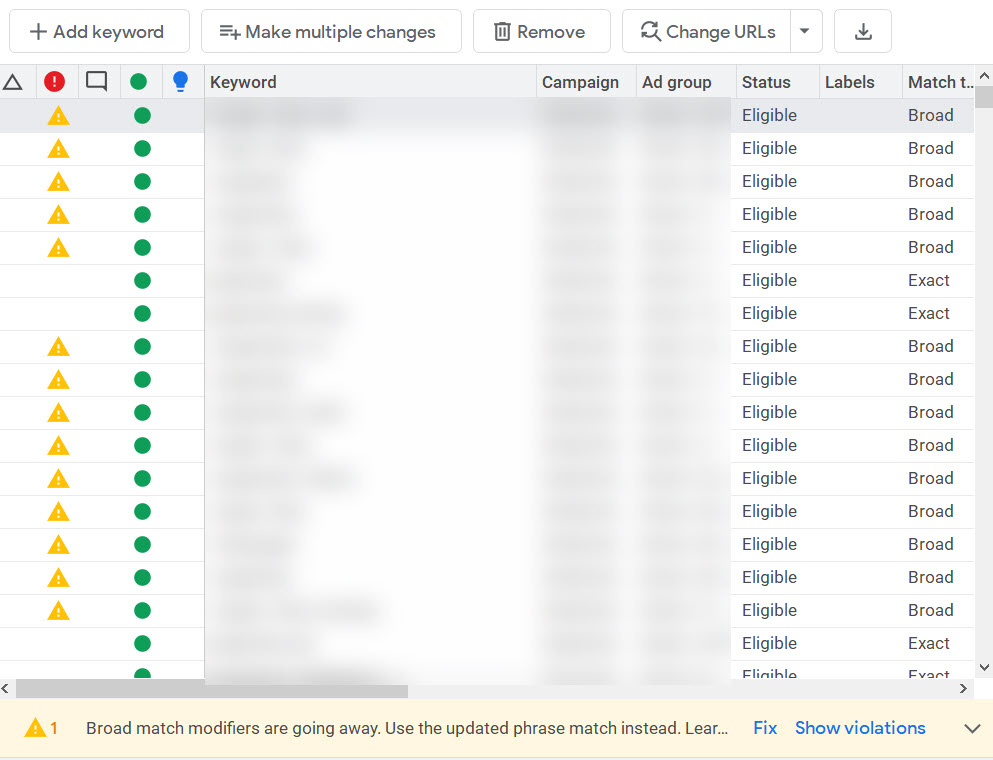Google Ads Editör için Bir Kılavuz
Eğer kullandıysanız Google Reklamları herhangi bir süre için, muhtemelen Google Reklamları Editör kullandım. Kampanyaları yönetmek ve toplu değişiklikler yapmak için paha biçilmez bir masaüstü uygulamasıdır. Peki bu araçtan ve içerdiği tüm özelliklerden en iyi şekilde nasıl yararlanabilirsiniz? Bu kılavuzda, Google Ads Editör’ü kullanmaya başlamak, temel özellikleri kullanmak, çevrimdışı olarak yeni yapılar oluşturmak ve daha fazlası için ihtiyacınız olan her şeyi bulacaksınız.
Google Ads Düzenleyici nedir?
Google Ads Editor, Google Ads hesaplarınız için çevrimdışı bir düzenleyicidir. Değişiklikleri doğrudan çevrimiçi kullanıcı arayüzünde yapmak yerine bunları Düzenleyici’de çevrimdışı yapabilir ve ardından toplu olarak yayınlayabilirsiniz. Reklamverenler, Editör’ü kullanarak aynı anda birden fazla hesapta çalışabilir.
Google Ads Editor Nasıl Başladı?
Google Ads’ün (eski adıyla Google AdWords) ilk günlerinde sahip olduğumuz tek şey çevrimiçi arayüzdü. 2002 yılında şirket içi PPC yöneticisi olarak Google Ads kampanyalarını yönetmeye başladım ve bu bizim için o kadar başarılı oldu ki, hesabımızı tüm ürünlerimizi temsil edecek şekilde hızla genişlettik. Bu kadar çok kampanyayı yönetmek hızla hantal hale geldi. Yaptığımız herhangi bir değişiklik anında yayınlandı – çalışmayı aktif hale getirmeden önce gözden geçirmenin bir yolu yoktu. Ve toplu değişiklikler yapmanın bir yolu yoktu. Her şeyin elle düzenlenmesi gerekiyordu, her seferinde bir değişiklik. Aslında, reklamlarımızda fiyatlandırma güncellemeleri yapmamıza yardımcı olması için bir stajyer tuttuk. 2006’nın başlarında, Google Ads Editor (daha sonra AdWords Editör olarak adlandırılıyordu) kullanıma sunuldu. Arama pazarlamacıları her yerde sevindi. Son olarak, toplu düzenleme çok daha kolay olacaktı.
Neden Çevrimdışı Düzenleyici?
Google Ads’ün bir süredir dahili olarak bir Editor sürümünü kullandığı ortaya çıktı. Reklamverenler, temsilcilerine toplu değişiklikler gönderebilir ve temsilciler, değişiklikleri yapmak için Editör’ü kullanır. Google, sonunda, reklamverenlerin toplu değişiklikleri kendileri yapabilmelerinin daha verimli olacağını anladı. Hesaplar karmaşıklaştıkça editör, reklamverenler için bir nimetti.
Google Ads Editör’e Başlarken
Google Ads Editor’ı kullanmak için önce Google Ads’den indirin. Aracı indirdikten sonra, oturum açmanız ve Müşteri Merkezim’den (MM) Google Ads hesaplarınızı indirmeniz istenir.
Hesap Yöneticisi, MM’nizdeki tüm hesapları, bir optimizasyon puanı, son güncelleme tarihine ilişkin istatistikler ve varsa hatalarla birlikte gösterir. Üzerinde çalışmak istediğiniz hesabı seçin ve Editör’e indirmek için “Aç”a tıklayın.
Google Ads Editor’ı Kullanma: Temel Bilgiler
Hesap indirildikten sonra ana ekranı göreceksiniz:
Editor ile ilgili sevdiğim şeylerden biri, hesabınızın tamamını bir bakışta görebilmeniz ve kampanyalar, reklam grupları , reklamlar ve anahtar kelimeler gibi çeşitli öğeleri kolayca genişletip daraltabilmenizdir . Sol gezinme bölmesinde, kampanya türünü belirten bir simgeyle birlikte tüm kampanyalarınızı görürsünüz:
Büyüteç bir arama kampanyasını, video kamera ise bir YouTube kampanyasını gösterir. Görüntülü reklam kampanyaları için bir simge de vardır. En üstteki Kampanya Ara kutusuna bir arama terimi veya kampanya adı yazarak sol gezinme menüsünde bir kampanya arayabilirsiniz . Hesabın senkronize edilip edilmediğini söyleyen bir simge de vardır. Senkronizasyon, doğrudan Google Ads’de yapılan değişiklikleri Google Ads Editor’a aktardığınızdan emin olmak için önemlidir. Bu makalenin ilerleyen bölümlerinde senkronizasyon hakkında konuşacağız. Bir kampanyayı genişletmek ve reklam gruplarını görüntülemek için kampanya adının solundaki oku tıklamanız yeterlidir:
Artık kampanyadaki tüm reklam gruplarını görebilirsiniz. Sol üst menünün altında, anahtar kelimeler, reklamlar, hedefleme vb. gibi Google Ads hesabınızın diğer öğelerini bulabilirsiniz:
Sol üstte bir kampanya veya reklam grubu seçmek, alttaki bilgileri değiştirir; yalnızca seçilen kampanyaya ilişkin bilgileri görürsünüz. Bu hesapta toplam beş kampanya, 16 reklam grubu, 750 anahtar kelime ve hedefleme ve 91 reklam bulunmaktadır. Sol alttan bir öğe seçtiğinizde, Düzenleyici’nin orta ve sağ bölümünde ayrıntıları görürsünüz:
Bu örnekte, hesabın tamamı için “Reklam grupları”nı seçtim. Ortada, durumlarıyla birlikte tüm reklam gruplarını görebiliyorum (etkin için yeşil nokta, duraklatılanlar için karma işaretleri). Sağ tarafta, bir reklam grubu seçip gösterilen alanlardan herhangi birinde düzenlemeler yapabilirim. Birden çok öğe (bu durumda reklam grupları) seçmek, toplu değişikliklerin hepsini tek seferde yapmanıza olanak tanır. Hesabın tamamındaki her reklam grubu için tüm teklifleri aynı tutarda güncellemek istediğimi varsayalım. Sadece ortadaki tüm reklam gruplarını seçiyorum ve ardından sağdaki değişikliği yapıyorum:
Ardından, tüm reklam grubu tekliflerini aynı tutarda güncelleyecek olan, yukarıda gösterilen Varsayılan Maks. TBM kutusuna istediğiniz teklifi girin. Bu şekilde sayısız toplu düzenleme yapabilirsiniz. Her kampanyadaki her reklamın tüm nihai URL’lerini aynı URL’ye güncellemek istediğimi varsayalım.
İlk olarak, yukarıda bir numarada görüldüğü gibi sol gezinme bölümünden kampanyayı seçin. Ardından, iki numarada görüldüğü gibi, sol alt gezinme bölümünde Reklamlar’ı ve ardından güncellemek istediğiniz reklam türlerini seçin. (Her bir reklam türünü ayrı ayrı düzenlemeniz gerekeceğini unutmayın: RSA, ETA, Dinamik Arama vb.) Ardından, üç numarada görüldüğü gibi orta bölümdeki tüm reklamları seçin. Son olarak, Nihai URL’yi, dört numarada görüldüğü gibi sağ gezinmedeki yeni URL ile değiştirin.
Değişikliklerinizi Gönderme
Bunu okuyor ve “Tüm bunları çevrimiçi Google Ads kullanıcı arayüzünde yapabilirim. Neden bu Düzenleyiciyi kullanayım?” Aradaki fark, çevrimiçi kullanıcı arayüzünde yapılan değişikliklerin anında yayınlanmasıdır. Daha önce de belirtildiği gibi, Google Ads Editör’ü kullanmanın en güzel yanı, tüm değişikliklerinizin çevrimdışı yapılmasıdır. Bu, çalışmanızı yayınlanmadan önce hatalara karşı kontrol etmenizi sağlar. Hepimiz geri dönüp geri almamız gereken bir değişiklik yaptık ve bu bazen göz korkutucu bir iştir. Düzenleyiciyi kullanmak, hata olasılığını büyük ölçüde azaltır.
Yeni İşe Alımlar Eğitimi
Yeni işe alınanları eğitmek için Editör’ü kullanmayı seviyorum. Editör’de hesap yapısını görmek ve anlamak sadece kolay olmakla kalmaz, aynı zamanda bir stajyerin çalışmasının KG’sine yardımcı olur. Editör’de yapılan değişiklikler, Google Ads’de yayınlanana kadar kullanıcının yerel cihazında yaşar. Google Ads hesabının diğer kullanıcıları tarafından görülmezler. Stajyerle şahsen birlikte çalışıyorsanız, değişiklikleri canlı olarak yayınlanmadan önce Editör’de fiziksel olarak inceleyebilirsiniz. Birini uzaktan eğitiyorsanız, değişiklikleri duraklatılmış durumda yüklemesini, yerel Düzenleyicinize aktarmasını ve kontrol etmesini ve ardından durumu Etkin olarak değiştirmesini sağlayabilirsiniz . Gönderide Editör’de yaptığınız değişiklikleri için tıklayın Yayınla sonra sağ üst köşede ve Yayınla iletişim kutusunda:
Doğru değişiklikleri yüklemek için Tüm Kampanyalar veya Seçili Kampanyalar’ı seçtiğinizden emin olun . Bir değişikliği geri almanız mı gerekiyor? Orta bölümün üzerinde bir Geri Al düğmesi var:
Değişiklikleri göndermeden önce Geri Al’ı yaptığınızdan emin olun; değişiklikler gönderildikten sonra Editör’den geri alınamaz.
Ayarları Görüntüle ve Düzenle
Google Ads Editor, kampanya ayarlarını görüntülemek ve düzenlemek için mükemmeldir. Ayarları denetlemek için Düzenleyici’yi kullanmaktan, Google Ads Hesabı Devraldıktan Sonra Yeni Bir Başlangıç için 10 İpucu başlıklı önceki makalede bahsetmiştim .
Google Ads Editör’de filtreleme
Büyük Google Ads hesaplarında çalışıyorsanız, özellikle çok sayıda duraklatılmış kampanya varsa, hesabın tamamına tek seferde bakmak bunaltıcı olabilir. Kurumsal hesaplarımızdan birini ilk açtığımda şunu görüyorum:
Tüm ekran duraklatılmış kampanyalarla dolu. Aktif kampanyalar üzerinde çalışmaya çalışıyorsam yardımcı olmuyor. İşte burada filtreler devreye giriyor. Hemen hemen her şey için bir filtre oluşturabilirsiniz:
Bu sadece alfabedeki I’ler sayesinde! Çok kullandığım bir filtre, bana yalnızca etkin varlıkları gösteren bir filtredir: kampanyalar, reklam grupları, anahtar kelimeler vb.:
Bu filtre, çok sayıda duraklatılmış varlık bulunan büyük hesaplarda çalışmak için paha biçilmezdir. Bir filtre oluşturmak için seçeneklerinizi seçin ve Kaydet simgesine tıklayın:
İstatistikleri Google Ads Editor’a Aktarın
Google Ads hesabınızı görüntülemenin ve değişiklik yapmanın birçok yolunu ele aldık. Bu noktada, “Her şey yolunda, ancak hesabım üzerinde çalışıyorsam performans verilerini görmek istemez miyim?” diye düşünüyor olabilirsiniz. Evet, yapardın ve evet yapabilirsin! Google Ads Editor, performans istatistiklerini içe aktarmanıza olanak tanıyan bir İstatistikleri Görüntüle özelliğine sahiptir.
Varsayılan olarak Hiçbiri seçili değildir, ancak İstatistikleri al ‘ ı tıkladığınızda birkaç seçeneğiniz vardır:
Sol üstte tarih aralığınızı seçebilir ve ardından Editör’de görüntülemek istediğiniz istatistikleri seçebilirsiniz. Ayrıca, daha sonra görüntülemek için bir dizi istatistik kaydedebilirsiniz. Google Ads Editör’de istatistikleri görüntülemek, tıpkı çevrimiçi kullanıcı arayüzünde yaptığınız gibi optimizasyon kararları vermenize olanak tanır. Burada Performans açılır menüsündeki tüm istatistikleri seçtim :
Sol bölümde, istatistiklerini görüntülemek istediğiniz kampanyaların yanındaki kutuyu işaretlediğinizden emin olun.
Google Ads Editör’de Yeni Yapılar Oluşturun
Google Ads Editör’ün en kullanışlı özelliklerinden biri, çevrimdışı olarak yeni yapılar oluşturma yeteneğidir. Durumlarını Duraklatıldı olarak ayarlamadığınız sürece, yüklemelerin anında yayınlandığı çevrimiçi kullanıcı arayüzünün aksine, Düzenleyici’deki yüklemeler, siz onları gönderene kadar etkinleştirilmez. Bu, çalışmanızı kontrol etmenize ve hatta göndermeden önce bir başkasının çalışmanızı kontrol etmesine olanak tanır. Birçok PPC yöneticisi, kampanyalar, reklam grupları, anahtar kelimeler ve reklam metni geliştirmek için Excel’i kullanır. Excel, kampanya geliştirme için ideal bir araçtır çünkü sıralamak, filtrelemek, organize etmek ve her alanın uzunluğunu ölçmek kolaydır. Excel sayfanızın doğru sütun başlıklarına sahip olduğundan emin olun ve yeni kampanyalarınızı kolayca Editör’e aktarabilirsiniz. Anahtar kelimelerle yeni bir yapı başlatmayı seviyorum . Anahtar kelimeleri oluştururken aynı zamanda Editör’de yeni kampanyalar ve reklam grupları oluşturabilirsiniz. İşte kullandığım sütun başlıkları:
Durum, teklif ve diğer ilgili alanlar için sütunlar da ekleyebilirsiniz. E-tablonuzdan yüklemek için Google Ads Editör’ün sol sütunundaki Anahtar Kelimeler’e gidin ve ardından Birden çok değişiklik yap ‘ı tıklayın .
Oradan, Excel’den kopyalayıp yapıştırabilirsiniz. Sütun başlıklarınız Editör’deki varlık adıyla tam olarak eşleştiği sürece, Editör bunları alır ve ne olduklarını bilir. Verilerim, kampanyalar ve/veya reklam grupları için sütunlar içeriyor’un seçili olduğundan emin olun , ardından Panodan yapıştır ‘ı tıklayın .
Sonra düzgün yapıştırılan emin olun her şey ve tıkla kontrol Süreci . Değişikliklerinizi Google Ads’e göndermeden önce gözden geçirme şansınız olacak. Sen kullanabilirsiniz Birden fazla değişiklik yapma de mevcut kampanyalara ve reklam gruplarına unsurları upload özelliği. Bunu yapmanın iki yolu vardır. İlk olarak, hesaptaki tam kampanya ve reklam grubu adlarını kullanarak yukarıdaki adımları uygulayabilirsiniz. Düzenleyici bunları mevcut olarak tanıyacak ve yeni anahtar kelimeleri, reklamları veya diğer öğeleri doğru yere ekleyecektir. Alternatif olarak, Birden çok değişiklik yap menüsünün sol üst kısmındaki Seçilen hedefleri kullan’ı seçebilirsiniz .
Öğe eklemek istediğiniz reklam gruplarını veya kampanyaları seçin, ardından yapıştırın ve işleyin. Google Ads Editor, değişikliklerinizi yayınlamadan önce kontrol etmenize olanak tanır . Göndermeden önce hataları kontrol edebilir ve düzeltebilirsiniz.
Bul ve Değiştir
Google Ads Editör’ün en sevdiğim özelliklerinden biri bul ve değiştir işlevidir.
Metni değiştirebilir, metin ekleyebilir, büyük harf kullanımını değiştirebilir veya URL’leri değiştirebilirsiniz. Metni değiştir, reklam metninde veya anahtar kelimelerde, hatta kampanyalar ve reklam grupları için adlandırma kurallarında bir kelimeyi veya kelime öbeğini değiştirmeniz gerekirse kullanışlıdır. Metni ekle , özellikle bir URL veya varlık adına URL izleme parametreleri eklemeniz gerekiyorsa yararlıdır. Büyük harf kullanımını değiştir, başlık büyük/küçük harfe, cümle büyük/küçük harfe veya tümü küçük harfe geçmenize olanak tanır. URL’leri Değiştir, URL’ler ayarlamanıza, URL’lere metin eklemenize veya bir URL parametresini kaldırmanıza olanak tanıyan harika bir araçtır.
Önemli Hatırlatıcılar
Vay! Umarım şimdiye kadar Google Ads Editör’ün gücünü görmüşsünüzdür. Bununla yapabileceğiniz pek çok şey var. Google Ads Editor’ı kullanırken hatırlamanız gereken birkaç önemli noktayı burada bulabilirsiniz. Bir Editör oturumuna başlamadan önce, son değişiklikleri aldığınızdan emin olun! Google Ads Editor’ın çevrimdışı bir düzenleyici olduğunu unutmayın. Son değişiklikleri almadığınız sürece, çevrimiçi kullanıcı arayüzünde Google Ads hesabınızda sizin tarafınızdan veya başkaları tarafından değişiklik yapılıp yapılmadığını bilmeyecek:
Google, yukarıda görüldüğü gibi, size hatırlatmak için Son değişiklikleri al düğmesine dikkat çekmek konusunda oldukça iyidir . Yine de, ne olursa olsun, uygulamayı açar açmaz her zaman buna tıklamayı alışkanlık haline getirin. Google Ads Editor uygulamasını kapatmadan önce yaptığınız değişiklikleri göndermeyi unutmayın. Her PPC yöneticisinin bunu en az bir kez yapmayı unuttuğuna ve ardından değişikliklerin neden hesaplarında yayınlanmadığını merak ettiğine eminim. Yine de birçok görev için çevrimiçi kullanıcı arayüzünde çalışmak isteyeceksiniz. Düzenleyici, çevrimiçi kullanıcı arayüzünde bulunan raporlama, grafik görüntüleme, faturalandırma kontrolü ve diğer birçok özelliğin yerini almayacak. Maksimum verimlilik için hem Google Ads Editor’ı hem de çevrimiçi kullanıcı arayüzünü kullanın. Düzenleyici, “önemli” hatalar olmayan çok sayıda can sıkıcı hata mesajına sahiptir. Google Ads Editor’da bir sürü sarı ünlem hata mesajı görmek sinir bozucu olabilir.
Bunları daha az “hatalar” ve daha çok “hatırlatıcılar” gibi düşünün. Bu örnek, değiştirilmiş geniş eşlemenin kapsamlı bir şekilde kullanıldığı bir hesapta verilmiştir. Henüz her şeyi sıralı eşlemeye geçirmediğimiz büyük bir hesap. Geçiş yapmak için hatırlatıcıya sahip olmak iyidir, ancak bir sürü ünlem işareti görmek korkutucu olabilir. Kırmızı hata mesajlarının gerçekten de hemen düzeltilmesi gereken ölümcül hatalar olduğunu unutmayın. Artık Google Ads Editör’ü nasıl kullanacağınızı anladığınıza göre, umarım bunu PPC yönetimi iş akışınızın düzenli bir parçası haline getirirsiniz.